Nếu một ngày, bạn khởi động window của máy tính của bạn mà không được? Nếu là vậy thì chỉ có thể sảy ra lỗi Bootmgr is missing. Hãy cùng chúng tôi tìm hiểu cách giải quyết vấn đề này. Chỉ cần các bạn thực hiện theo những bước chúng tôi hướng dẫn dưới đây thì sẽ khắc phục lỗi này ngay lập tức.
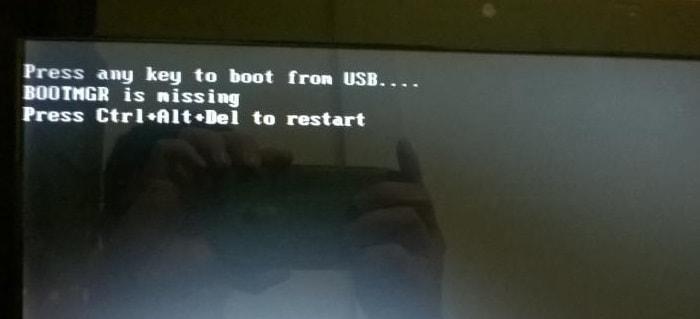
Lỗi Bootmgr is missing trên máy tính
1. Bootmgr is missing là gì?
Có thể đưa ra nhận định dễ hiểu nhất : Bootmgr is missing là lỗi thường gặp trong quá trình khởi chạy windows. Bootmgr ( được gọi là Windows boot managers), dùng để kiểm soát suốt quá trình khởi động Windows giúp chạy Winload.exe dễ dàng.
Lưu ý: Windows XP không có lỗi Boormgr is missing các bạn nhé!
2. Nguyên nhân
Để giải quyết vấn đề nào đó, trước tiên chúng ta phải biết lỗi đó bắt nguồn từ đâu. Phần lớn người dùng đều hoang mang khi gặp lỗi Bootmgr vì mức độ phức tạp của lỗi này.
Có thể khái quát những nguyên nhân gây ra sau đây:
- Các files khởi động bị lỗi, nhầm files.
- Lỗi hệ thống ổ cứng.
- Lỗi nâng cấp hệ điều hành.
- Lỗi BIOS bị quá hạn.
- Lỗi dây cáp hỏng.
- …
Để xảy ra những nguyên nhân trên thì có rất nhiều yếu tố khác tác động mà không thể biết được. Nhưng đừng lo lắng, công việc của bạn chỉ là khắc phục sao cho Bootmgr không bị lỗi nữa mà thôi. Phần tiếp theo, chúng tôi chia sẻ cho các bạn cách khắc phục lỗi này.
3. Cách khắc phục lỗi Bootmgr is missing trên Windows đơn giản nhất:
Trên internet có rất nhiều cách khắc phục lỗi Bootmgr is missing trên Windows. Tuy nhiên, để tránh rối, quản trị mạng sẽ chỉ cho bạn một cách đơn giản và thông dụng nhất.
Thực hiện theo những bước sau:
- Bước 1: Hãy khởi động lại máy tính của bạn , nhấn phím F8 hoặc F12 để có thể kích hoạt Boot settings.
- Bước 2: Sau khi quá trình khởi động kết thúc, trên màn hình máy tính xuất hiện giao diện Installs windows. Tại đây, bạn hãy thực hiện thao tác chọn Language time and currentcy và Keybroad rồi cuối cùng chọn next.
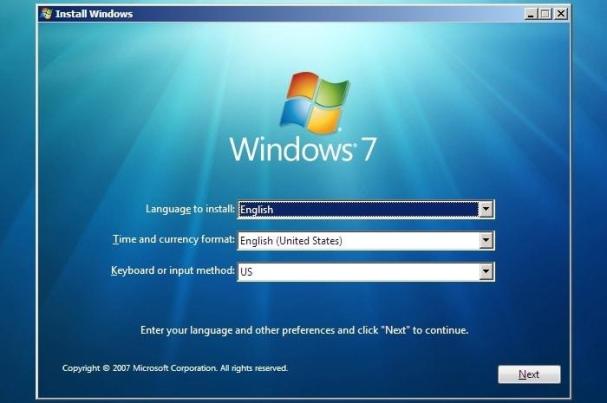
Màn hình sẽ hiển thị giao diện tiếp theo, bấm chọn Repair your computer rồi chọn phiên bản hệ điều hành của bạn => Next.
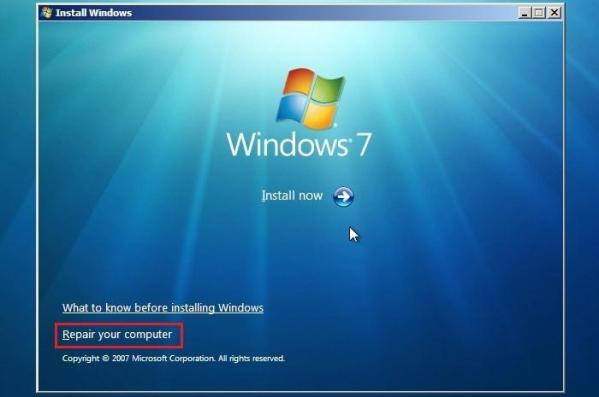
Những thao tác trên có thể thực hiện cho mọi hệ điều hành. Bắt đầu với những bước sau thì sẽ có sự khác biệt sau đây:
Trường hợp window 7: Trên mục System Recoverys Option, nhấn chọn Startup Repair để sửa lỗi.
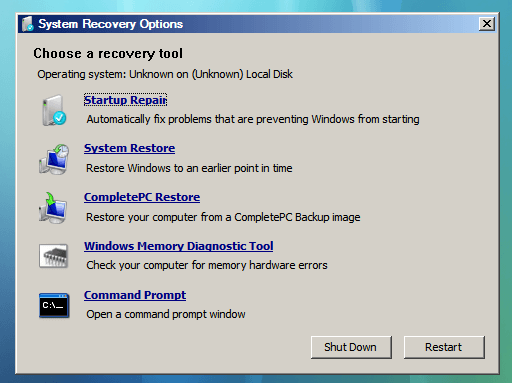
Đối với windows 8, windows 10:
Cũng thực hiện thao tác : Kick chọn repair your computer => chọn tiếp Troubleshoot =>Advanced Options.
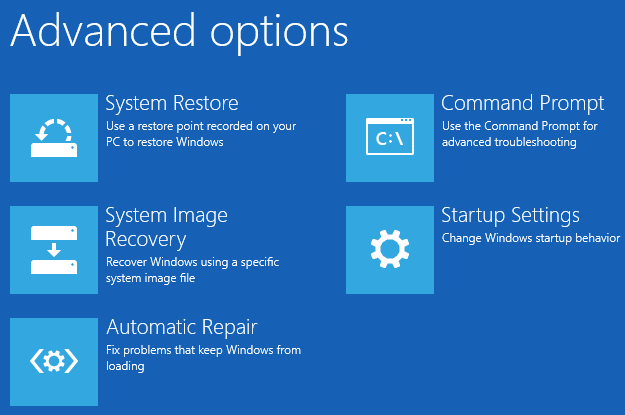
Cuối cùng ,thực hiện nhấn chọn Automatic Repair (Win8) và Startup Repair ( Win 10) để sửa lỗi cho máy tính.
Sau khi thao tác xong thì bạn hãy khởi động lại máy tính. Các bạn sẽ thấy hệ điều hành sẽ khởi động như lúc trước khi bị lỗi.
Với những chia sẻ của chúng tôi, các bạn đã nắm được cách khắc phục lỗi này rồi chứ! Từ nay về sau thì các bạn đã tự tay mình giải quyết được vấn đề mà từng phải nhờ người khác rồi đó. Chúc các bạn thực hiện thao tác thành công!